
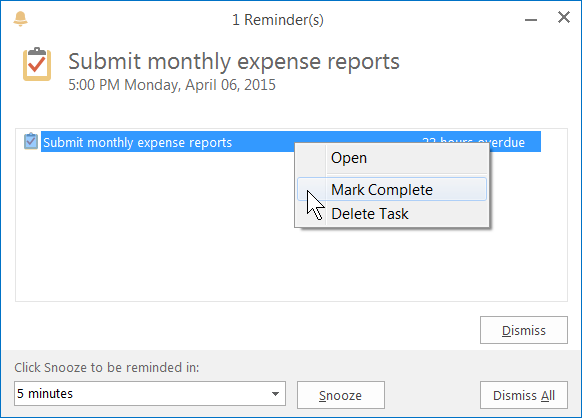
#BEST PRACTICE FOR OUTLOOK 2016 REMINDERS HOW TO#
How to Reset Reminders for Repeating Tasks You can still use Dismiss for appointment reminders.
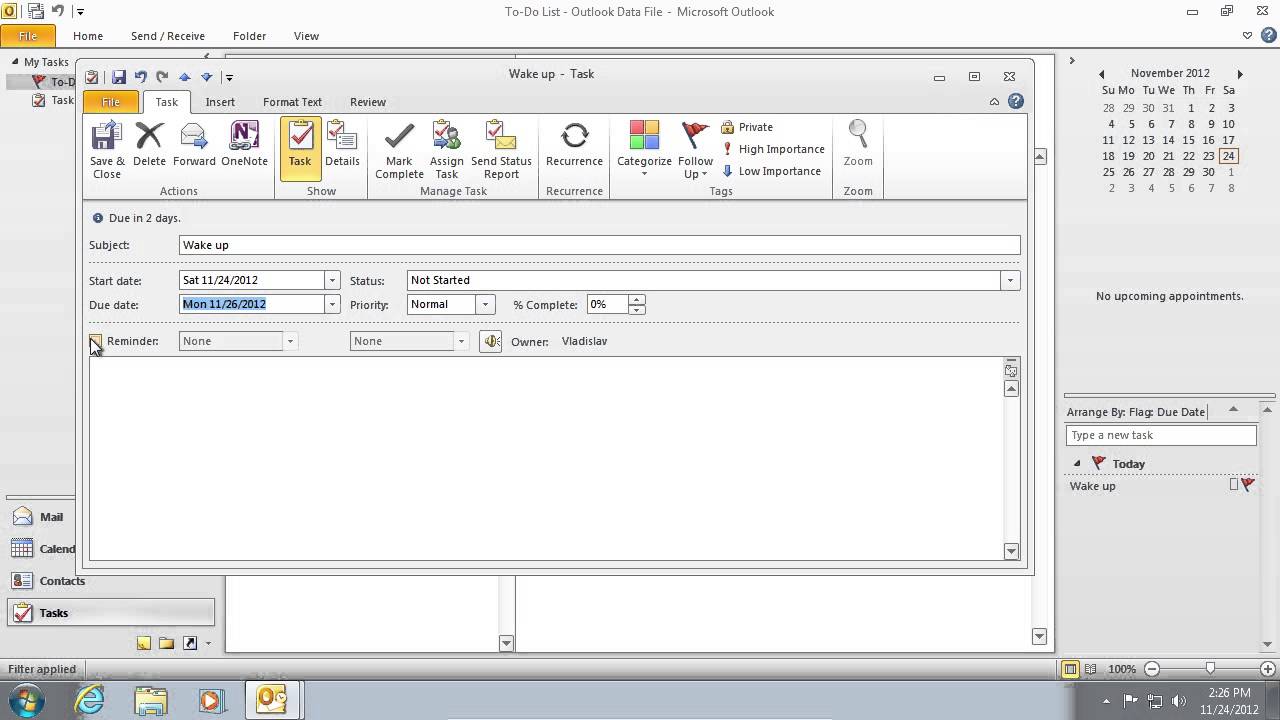
Tip: Tasks have a checklist icon at the front while appointments have a mini calendar icon. This would certainly be easier and more intuitive if the Reminder window had a Mark Complete button or even a more generic Actions button. Instead, right click on the task and choose Mark Complete. To mark a task as complete, don’t pick Dismiss from the Outlook Reminder window. Outlook will then automatically create a new task based on your recurrence pattern. To get the reminder for the task to repeat, you’ll first have to mark the previous task as completed. You can still use Dismiss for repeating appointments and the reminders will remain “attached” to future appointments. The design of Outlook’s Reminder window makes it easy to “break” recurring Tasks when you press the Dismiss button which disables the reminder for the recurrence of the task. The solution isn’t obvious due to a “flaw” in the display of reminders but there is a way to continue seeing reminders for repeating tasks in Outlook. During an Outlook email productivity training session with an executive team, one of the participants shared that she no longer creates recurring tasks because the reminders stop working. When you create a recurring task with a reminder, you may notice the first reminder works but it doesn’t repeat again for future tasks even when you enable the task recurrence. Why Reminders for Repeating Tasks Don’t Work Choose OK and Save & Close to complete the task.Define the Task Recurrence pattern such as the 1st day of the month or every Wednesday.Set a reminder for the first occurrence of the task.To repeat a task created in Microsoft Outlook: Tasks can also be created from the To-Do Bar and by dragging an email message to the Tasks folder. Move to the Tasks view and click once on the New Task button -OR.From other views such as Mail or Calendar, pick New Items from the Home tab and then Task -OR.To create a task that repeats, first choose one of these ways to add a task in Outlook: In Microsoft Outlook it’s easy to create appointments and tasks that repeat or recur. option, and click OK.How to Create a Task in Microsoft Outlook Please click the Delete item firstly, and then the Confirm Delete dialog box comes out, please check the Delete the series.
#BEST PRACTICE FOR OUTLOOK 2016 REMINDERS SERIES#
Note: In Outlook 2007, you won’t find the Delete Series item in the right-click menu. Go to your Calendar, right click the recurring appointment that your will remove, and click the Delete > Delete Series in the right-click menu. Step 5: Compose your appointment, and click the Save & Close button on the Appointment tab.ĭelete an existing recurring reminder in Outlook Step 4: Click OK button in the Appointment Recurrence dialog box. And you can end the recurrence by an appointed date, or end after preset amount of occurrences, or on end date. Set the range of recurrence: By default, the Start time is the date that this appointment begins. Select the recurrence pattern: It supports four styles of recurrence: Daily, Weekly, Monthly, and Yearly.

Set appointment time: In the Appointment time section, select the alert time in the Start: box and End: box, and set the alert period in the Duration: box. Step 3: In the Appointment Recurrence dialog box, Step 2: In the Appointment window, click the Recurrence button in the Options group under the Appointment tab.


 0 kommentar(er)
0 kommentar(er)
